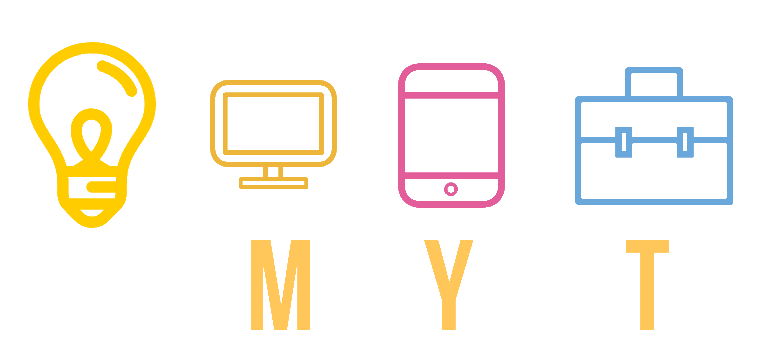niedziela, 10 maja 2020
W końcu przyszedł czas na wersję tekstową poradnika. Ponieważ w komentarzach narzekacie na długość filmu (film dostosowałem do potrzeb wszystkich oglądających, w tym tych, którzy nie korzystają na co dzień z Dysku Google), umieszczam skróconą wersję poradnika.
Często w pracy lub w życiu codziennym potrzebujemy stworzyć ze skanu wersję edytowalną dokumentu, a jednocześnie nie mamy czasu i chęci nabywania drogich programów OCR, które kosztują często krocie.
Na szczęście wiele lat temu Google zaadaptowało na swoje potrzeby otwartoźródłowy projekt programistyczny do rozpoznawania tekstu z obrazów - Tesseract, który znacząco rozwinął. Mało osób wie, że Tesseract jest wbudowany w Dokumenty Google i za pomocą prostej sztuczki możemy tę funkcję wykorzystać do rozpoznawania tekstu - rezultaty są często bardzo dobre (przy skanach - zdjęcia wychodzą znacznie słabiej).
Aby skorzystać z tej funkcji:
1. Wchodzimy na dysk google (drive.google.com).
2. Przeciągamy i upuszczamy plik PDF do Dysku Google.
3. Czekamy aż plik pojawi się w Dysku Google.
4. Klikamy prawym przyciskiem myszki na nasz plik PDF w Dysku Google i wybieramy Otwórz w -> Dokumenty Google.
5. Czekamy na rozpoznanie tekstu (im większy plik, tym dłuższy czas oczekiwania).
6. Zobaczymy rozpoznany tekst -> klikamy w Dokumentach Google na Zapisz kopię -> DOCX.
7. Przeglądarka pobierze nam rozpoznany plik DOCX, który możemy dalej edytować w Wordzie.
poniedziałek, 20 kwietnia 2020
Types of group and shared calendars in Office365 - Outlook, Teams, SharePoint
20:14 Mateusz Burzyński
Despite the title, you do not need the Office365 license to use some of the calendars described. However, the article also touches on the issues of configuring a shared calendar, for which an Office365 license is necessary.
The common calendar and its correct configuration, so that each team member can view and - above all - edit the calendar presents too many difficulties. The situation is not facilitated by the fact that this element of Office365 did not work out well.
One of the tasks I faced in my professional life was, among others implementation of Office365 at law firm, and therefore setting up a shared calendar for a group of lawyers so that each team member can look into the calendar, receive notifications and, above all, edit it. What is the problem you will ask? Well, it's hard to figure out which type of calendar we should use for this task. We have at least a few of them, and a specific calendar type is suitable for this type of task.
A few words about internet calendars
The calendar has a built-in Outlook and probably 99% of other email programs, however it is an individual calendar. What can we do with this calendar? In addition to printing and hanging on the wall, there is not much - we can export the calendar and share it with other team members in a special universal format for recording events from calendars. .ICS files are completely pointless.
Another solution is to use the webDAV server, but it is not very convenient, because we need a special server for a relatively simple operation, which is to set a simple event calendar for team members.
How to do it in Office365
In Office365, I counted from four (yes - four) types of calendars, which I will describe below:
1. Personal Outlook calendar in cloud
The calendar built into Outlook, described above - is synchronized only within our account.
2. Shared and group calendar
Calendar, which requires Office365. The problem is that Outlook is only available in the Business Premium package (!). It is not possible to create a shared calendar in Business Essentials because it does not have the Outlook service and Microsoft Exchange server, which is described below.
The shared calendar works more or less as we expect - each team member (whom we authorize in the administrative panel) receives in their Outlook (in the desktop / mobile / browser version) a kind of "attachment" in the Calendars section.
This calendar works only on Outlook. This means that a person who does not have an email in the Office365 service will not be able to use this calendar, due to the "special" server in which Outlook accounts are equipped - Microsoft Exchange.
Using this calendar is quite difficult, because when editing events in Outlook, we must remember to select only the group calendar. Editing with a few calendars at a time usually only updates our personal calendar. And since both calendars overlap in the program, it is much more difficult.
Another downside of this calendar is the problem with the color of bookmarks and labels - they are not saved globally. This means that unless we implement a carefully uniform system of markings on all computers, after a while the calendar will start to look like a garbage bin, because bookmarks and labels are loaded from a local install of a Outlook.
To sum up - this is practically only a sensible solution for a shared calendar in Office365.
3. Calendar tab in Microsoft Teams
After opening Microsoft Teams (to which I will come back in the entries) a bar appears, from which the "Calendar" attracts attention.
It turns out that this is another, completely separate type of calendar. Having an account in Office365 and Teams installed, we have a separate personal calendar in Outlook, as well as a separate Calendar in Microsoft Teams.
I find this solution very confusing and non-intuitive. It's hard to guess what ideas guided the developers of Teams, you can only guess that this calendar is only used to write dates on Teams, which has some advantages and some sense, however, further multiplication of calendars and events recorded in it is simply a waste of time, and despite appearances can help to miss an event or situation in which the proliferation of events in different calendars will make us resistant to notifications and we will simply forget about an important event.
Another disadvantage of such a calendar is, however, that the calendar in Teams cannot be in any way either bought or exported (even to ICS!) or shared. All that's left is to manually copy the events. I searched the entire Office365 administration, dozens of pages and forums. If someone decided to keep a calendar in Microsoft Teams, then I have bad news for him, because if the servers are down or the developers decide to remove this function - the calendar would probably be lost entirely (!). In addition, we have access to this calendar only in the Teams application - it cannot be used, for example, by Outlook or another e-mail client.
You should be careful when using this calendar.
4. Shared calendar in SharePoint
SharePoint is in short a file / information sharing point in Office365. Using SharePoint, we can create a website for the team, place notes, files, information there. We can also separate part of our Microsoft cloud into containers and send them to people outside our organization, in accordance with the GDPR / GDPR and preventing violation of our organization's security rules.
In SharePoint, apart from the above, we can also create (another) calendar. Its usability is unfortunately limited, because at the moment, despite many efforts, I haven't managed to use it in a meaningful way for management by team members.
I hope that the above entry will allow you to make a decision regarding the choice of technology to support our calendar - I tried to provide a dose of the most practical knowledge on this topic.
In SharePoint, apart from the above, we can also create (another) calendar. Its usability is unfortunately limited, because at the moment, despite many efforts, I haven't managed to use it in a meaningful way for management by team members.
I hope that the above entry will allow you to make a decision regarding the choice of technology to support our calendar - I tried to provide a dose of the most practical knowledge on this topic.
Rodzaje kalendarzy współdzielonych w Office365 - Outlook, Teams, SharePoint
19:49 Mateusz Burzyński
Pomimo tytułu, do korzystania z części opisanych kalendarzy nie jest konieczna wbrew pozorom licencja Office365. Artykuł jednak zahacza również o kwestie konfiguracji współdzielonego kalendarza, do czego już licencja Office365 jest niezbędna.
Wspólny kalendarz i jego prawidłowa konfiguracja, tak aby każdy członek zespołu mógł przeglądać i - przede wszystkim - edytować kalendarz nastręcza zbyt wiele trudności. Sytuacji nie ułatwia fakt, że ewidentnie ten element Office365 nie wyszedł najlepiej.
Jednym z zadań z jakim zmierzyłem się w życiu zawodowym było m.in. wdrożenie Office365 w Kancelarii Prawnej, a w związku z tym skonfigurowanie współdzielonego kalendarza dla grupy prawników, tak aby każdy z członków zespołu mógł do kalendarza zajrzeć, otrzymywać powiadomienia oraz go przede wszystkim edytować. W czym problem spytacie? Otóż, w tym, że ciężko się połapać, który rodzaj kalendarza mamy zastosować do tego zadania. Mamy ich co najmniej kilka, a do tego typu zadania nadaje się konkretny typ kalendarza.
Kilka słów o technologii kalendarzy
Kalendarz mamy wbudowany w program Outlook i pewnie 99% innych programów pocztowych, jednakże jest to kalendarz indywidualny. Co z takim kalendarzem możemy zrobić? Poza wydrukowaniem i powieszeniem na ścianie w sumie niewiele - możemy wyeksportować kalendarz i udostępnić go innym członkom zespołu w specjalnym uniwersalnym formacie zapisu zdarzeń z kalendarzy .ICS - inna osoba może zaimportować cały nasz kalendarz lub jego wyciąg, jednakże odpada w tym przypadku edytowanie, dodatkowo przerzucanie się plikami .ICS całkowicie mija się z celem.
Innym rozwiązaniem jest zastosowanie serwera webDAV, jednakże jest to rozwiązanie mało wygodne, gdyż potrzebny jest nam specjalny serwer do relatywnie prostej czynności, jaką jest ustawienie prostego kalendarza zdarzeń dla członków zespołu.
Jak to rozwiązano w Office365?
W Office365 naliczyłem chyba z 4 (tak, słownie - cztery) rodzaje kalendarzy, które poniżej opiszę:
1. Kalendarz w chmurze Outlook osobisty
Kalendarz wbudowany w program Outlook, opisany powyżej - jest synchronizowany jedynie w obrębie naszego konta.
2. Kalendarz współdzielony - grupowy
Kalendarz, do którego wymagane jest posiadanie pakietu Office365. Problem w tym, że Outlook jest dostępny dopiero w pakiecie Business Premium (!). Nie jest możliwe stworzenie kalendarza współdzielonego w pakiecie Business Essentials, gdyż nie posiada on usługi Outlook i serwera Microsoft Exchange, o którym niżej.
Kalendarz współdzielony działa mniej więcej tak, jak się tego spodziewamy - każdy z członków zespołu (których w panelu administracyjnym upoważnimy) otrzymują w swoich Outlookach (w wersji desktopowej / mobilnej / przeglądarkowej) swojego rodzaju "doczepkę" w sekcji Kalendarze.
Kalendarz ten działa jedynie na Outlooku. Oznacza to, że osoba nie posiadająca maila w usłudze Office365 nie będzie mogła z tego kalendarza korzystać, a to z uwagi "specjalnego" serwera, w jaki są wyposażone konta Outlook - Microsoft Exchange.
Użytkowanie tego kalendarza nastręcza sporo trudności, gdyż edytując zdarzenia w Outlooku musimy pamiętać o zaznaczeniu tylko kalendarza grupowego. Edycja przy użyciu paru kalendarzy na raz kończy się zwykle aktualizacją jedynie naszego osobistego kalendarza. A że oba kalendarze nachodzą na siebie w programie, to jest to znacznie utrudnione.
Jeszcze jednym minusem tego kalendarza jest problem z kolorem zakładek i etykiet - nie są one zapisywane globalnie. Oznacza to, że o ile nie zaimplementujemy pieczołowicie jednolitego systemu oznaczeń na wszystkich komputerach, to po chwili kalendarz zacznie przypominać śmietnik, gdyż zakładki i etykiety ładowane są z lokalnej instalacji np. danego Outlooka.
Podsumowując - jest to praktycznie jedynie sensowne rozwiązanie na kalendarz współdzielony w Office365.
3. Zakładka "Kalendarz" w Microsoft Teams
Po otwarciu Microsoft Teams (do którego jeszcze wrócę we wpisach) ukazuje się nam belka, z której uwagę przykuwa "Kalendarz".
Okazuje się, że jest to kolejny, całkowicie odrębny rodzaj kalendarza. Mając konto w Office365 i zainstalowanego Teamsa mamy zatem oddzielny kalendarz osobisty w Outlooku, a także oddzielny Kalendarz w Microsoft Teams.
Rozwiązanie te uznaję za bardzo mylące i nieintuicyjne. Ciężko się domyślić, jakie idee przyświecały developerom Teamsa, można się jedynie domyślać, że kalendarz ten służy jedynie do zapisywania terminów na Teamsie, co ma pewne zalety i jakiś sens, jednakże dalsze mnożenie kalendarzy i zdarzeń w nim zapisanych jest zwyczajnie stratą czasu, a wbrew pozorom może przyczynić się do przegapienia zdarzenia lub sytuacji, w której proliferacja zdarzeń w różnych kalendarzach sprawi, że się uodpornimy na powiadomienia i o ważnym dla nas zdarzeniu po prostu zapomnimy.
Kolejną wadą takiego kalendarza jest jednak to, że kalendarza w Teamsie nie można w żaden sposób ani zbackupować, ani wyeksportować (nawet do ICS!), ani udostępnić. Jedyne co nam pozostaje, to ręczne przekopiowywanie zdarzeń. Przeszukałem całą administrację Office365, kilkadziesiąt stron i for. Jeżeli ktoś postanowił prowadzić kalendarz w Microsoft Teams, to mam dla niego złą wiadomość, bo jak padną serwery albo twórcy postanowią usunąć tę funkcję - może być po kalendarzu. W dodatku dostęp do tego kalendarza mamy tylko w aplikacji Teams - nie można z niego skorzystać np. przez Outlooka albo inny klient poczty.
Warto się mieć na baczności przy używaniu tego kalendarza.
4. Kalendarz współdzielony w SharePoint
SharePoint to w skrócie punkt dzielenia się plikami / informacjami w Office365. Za pomocą SharePointa możemy stworzyć witrynę dla zespołu, tam zamieścić notatki, pliki, informacje. Możemy również wydzielić część naszej chmury Microsoftu w kontenery i przesłać je osobom spoza naszej organizacji, będąc w zgodzie z GDPR/RODO i uniemożliwiając naruszenie zasad bezpieczeństwa naszej organizacji.
W SharePoincie poza powyższym, również możemy utworzyć (kolejny już) kalendarz. Użyteczność jego jest niestety ograniczona, gdyż na chwilę obecną, mimo wielu starań, nie udało mi się w sensowny sposób wykorzystać go do zarządzania przez członków zespołu.
Mam nadzieję, że powyższy wpis pozwoli podjąć decyzję odnośnie wyboru technologii do obsługiwania naszego kalendarza - starałem się przekazać dawkę jak najbardziej praktycznej wiedzy na ten temat.
czwartek, 16 kwietnia 2020
Microsoft Teams - smartfony poradnik
10:26 Mateusz Burzyński
W poprzedniej części poradnika wyjaśniłem jak uzyskać Microsoft Teams na 6 miesięcy za darmo, w tej części poradnika pochylimy się nad urządzeniami, z których można korzystać z usługi Microsoft Teams.
Microsoft tworząc usługę Teams postarał się, aby była ona dostępna na jak największą część urządzeń. Wszystkie pokazane niżej opcje wymagają od nas założenia tylko jednego konta, które wskazałem powyżej. Wszelkie inne instalacje Teams są oparte na ww. koncie przez nas założonym.
1. Wersja na przeglądarkę.
Microsoft Teams możemy uruchomić bezpośrednio w przeglądarce, co umożliwia na jej uruchomienie na praktycznie każdym komputerze, w tym Chromebooku.
Znajdziemy ją pod adresem: Tutaj.
2. Wersja na Windowsa.
Możemy ją zainstalować właściwie na dwa sposoby. Pobrać instalację z Microsoft Store (Windows 8 i wyżej) albo ze strony Microsoft Teams: Tutaj
3. Wersja na Androida.
Wersja na smartfony z Androidem jest w rzeczywistości "opakowaną" przeglądarką, w której uruchamia się Microsoft Teams w wersji na przeglądarkę, niemniej jednak taka aplikacja jest dostępna w Sklepie Google Play: Tutaj.
4. Wersja na iOS (iPhone)
Wersja na iPhony jest dostępna w App Storze: Tutaj.
5. Wersja na macOS (MacBook i inne)
Wersja na komputery z systemem macOS znajduje się: Tutaj - wystarczy podać swój adres e-mail, żeby otrzymać linka z instalacją na system macOS.
Działanie wszystkich aplikacji jest praktycznie identyczne, gdyż wywodzą się z tego samego kodu źródłowego :-).
Subskrybuj:
Posty
(
Atom
)